你有没有碰到这种情况:将Mac更新到了最新的macOS或者电脑使用太久之后,突然出现Finder崩溃或者无响应,甚至出现意外退出的情况。这里为大家介绍如何解决Finder持续无响应的问题,遇到过该问题的用户快来看看吧。
一、重新启动查找器
如果Finder崩溃或死机,则应首先尝试强制重新启动。有三种方法可以做到这一点:
-转到Apple菜单,然后选择“强制退出...”。
 Mac软件分享地址 https://www.mac69.com?id=NzMyNzcy
Mac软件分享地址 https://www.mac69.com?id=NzMyNzcy
当“强制退出”窗口打开时,找到Finder并单击“重新启动”。
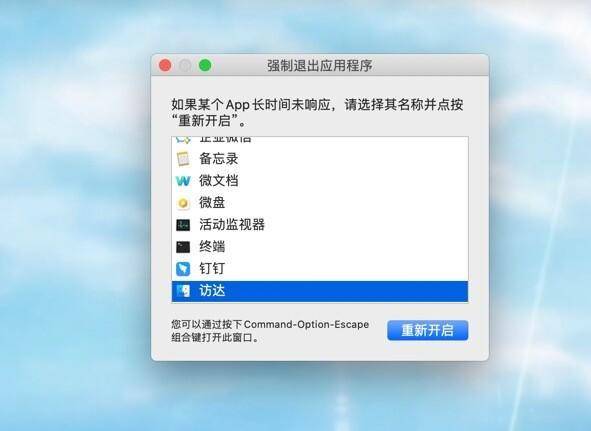
注意:您也可以使用键盘快捷键Option-Command-Esc启动强制退出。
-在Dock中,右键单击(按住Control单击)Finder,然后选择“重新启动”。
-启动活动监视器(您可以通过使用Spotlight Search和键盘快捷键Command-Space来找到它)。在此窗口中,选择“查找器”,然后单击“退出过程”。
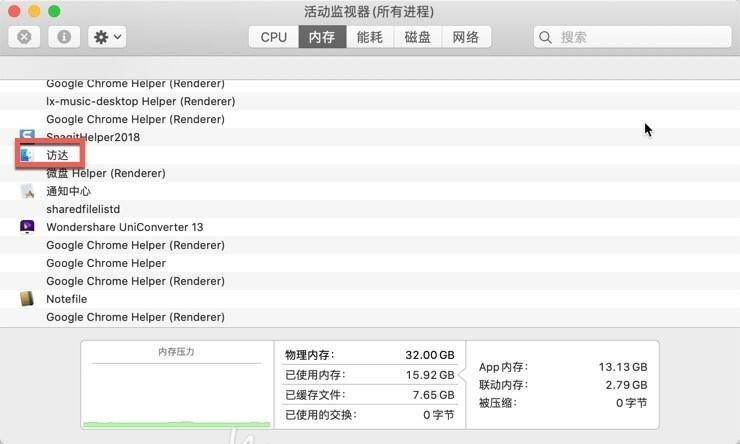
最后,重新启动Finder并查看问题是否已解决。
二、使用终端重新启动Finder
如果您不担心使用终端,可以使用此实用程序退出Finder。就是这样:
1、转到应用程序>实用程序,然后启动终端。
2、类型:killall -KILL Finder
3、按Enter键。
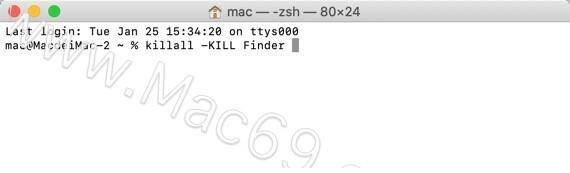
此命令将重新启动Finder,并可能有助于解决崩溃的问题。
三、在安全模式下重新启动Mac
如果强制Finder重新启动不起作用,请尝试以安全模式重新启动Mac。
安全模式可以防止某些软件和内核扩展(例如登录项)和启动代理在Mac启动时加载。当Mac似乎没有连接到特定应用程序出现问题时,它是一种方便的工具。
要以安全模式重启Mac:
1、转到Apple菜单,然后选择重新启动。
2、Mac启动时,立即按住Shift键。
3、出现登录窗口时,松开Shift键。您应该在屏幕的右上角看到安全启动标志。
4、照常使用Mac。
如果以安全模式重新启动后,Finder不再遇到任何问题,则该问题可能与登录或启动时自动加载的应用程序或软件有关。
如果以上方法还是无法解决,那只能重装系统进行修复了。





发表评论 取消回复